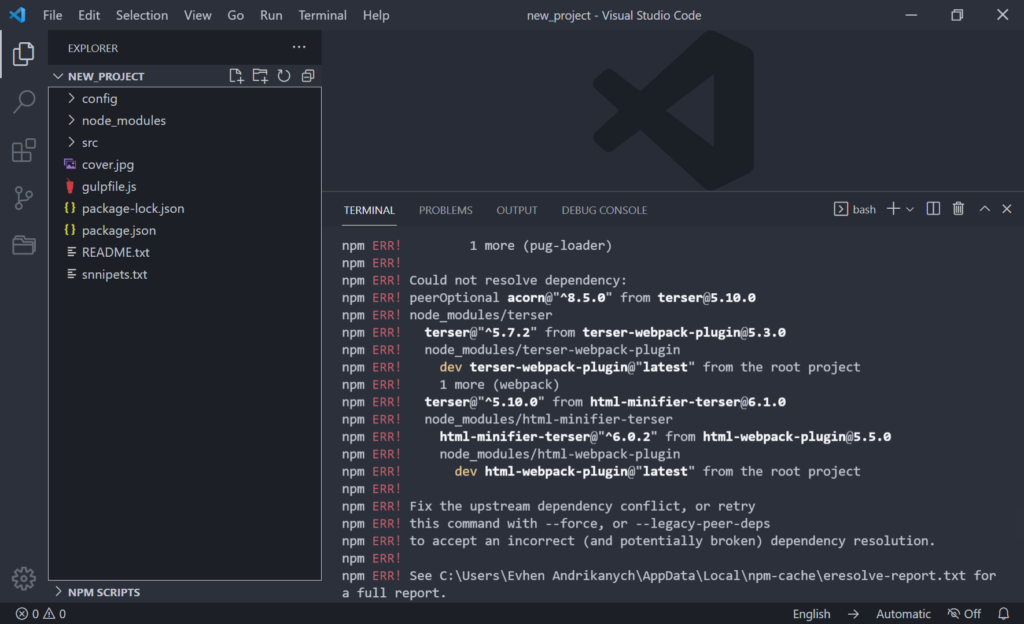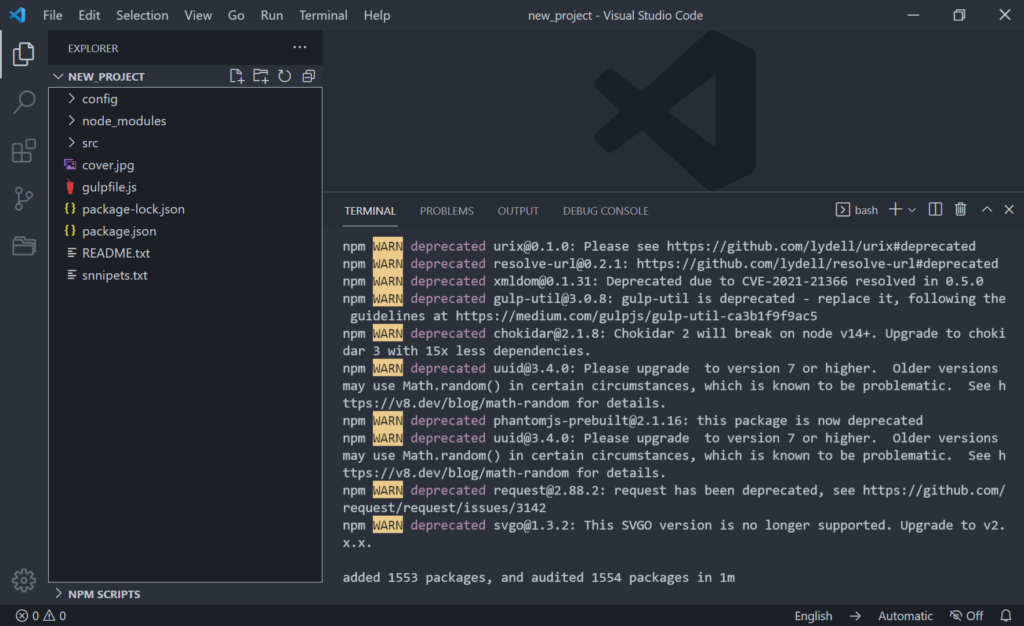Итак, вы скачали шаблон «Чертоги Фрилансера» v3.0.0 (далее ЧФ), какие дальше шаги?
Установка шаблона
Прежде всего следует разархивировать zip-архив в вашу папку проекта. Следите за тем, чтобы папка и ее родительские папки не содержали в названии кириллицу, пробелы, символы # и !
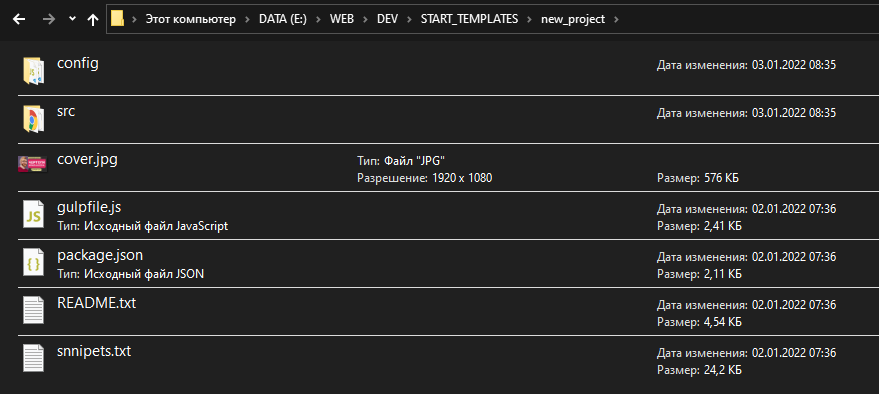
Если вы до сих пор не использовали инструмент GULP, WEBPACK и пакетный менеджер NPM, следует загрузить и установить Node.js . Загружайте версию, рекомендованную для большинства.
Далее открываем терминал в этой папке проекта. Терминал может быть встроен или открыт отдельно от редактора. Рекомендую использовать терминал GIT Bash .
Если вы до сих пор не пользовались инструментом GULP, введите в терминал команду, npm i gulp-cli -g это установит GULP в систему глобально.
После завершения установки GULP введите команду npm i
В процессе установки в терминале могут быть сообщения со значком WARN на желтом фоне.
Эти сообщения можно игнорировать.
Но если вы получаете сообщение ERR!
красным цветом – это критическая ошибка и ее нужно исправлять.
Часто может возникнуть ошибка зависимостей устанавливаемых пакетов (плагинов), и в NPM выше 7 версии это приводит к критической ошибке и остановке установки.
Чтобы устранить эту проблему, выполните команду npm i --legacy-peer-deps, это запустит процесс установки, игнорируя подобные несовместимости.
Помните – версии NodeJS и Python в вашей системе должны быть свежих версий.
После успешной установки у вас появится папка node_modules и файл package-lock.json
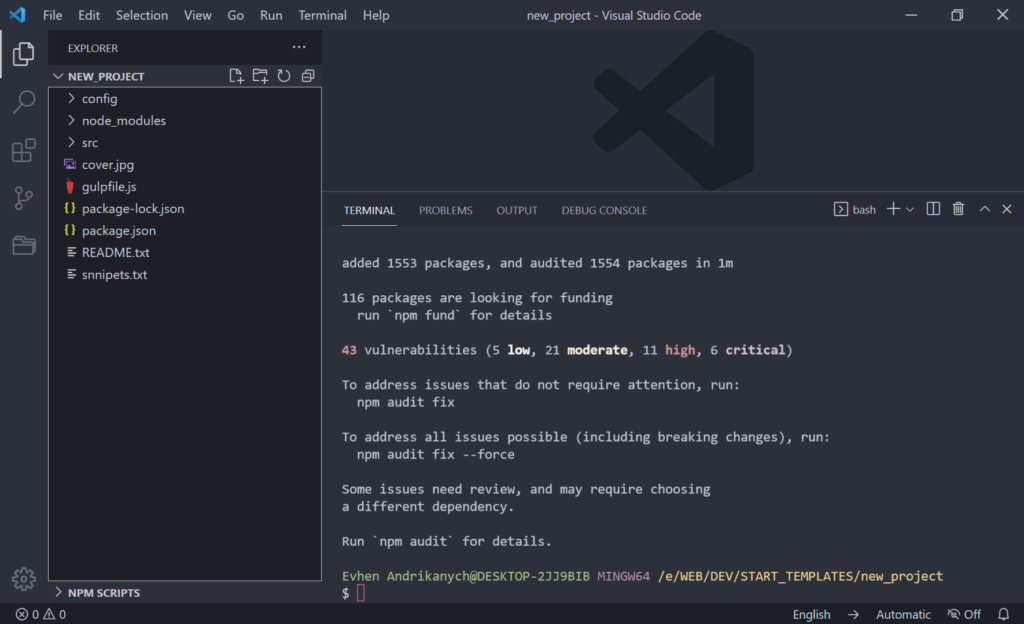
Подробнее об архитектуре папок и файлов ЧФ мы поговорим в следующем разделе, а пока продолжаем подготовку к работе
Запуск шаблона и режимы работы
Шаблон «Чертоги Фрилансера» может выполнять несколько сценариев:
- Режим разработчика. Команда запуска
npm run dev - Режим продакшена. Команда запуска
npm run build - Режим продакшена и отправка результата на сервер по FTP. Команда запуска
npm run deploy - Режим продакшена и создание ZIP-архива с результатом. Команда запуска
npm run zip - Режим продакшен без создания WEBP изображений и действий, связанных с этим форматом. Команда запуска
npm run devbuild
Дополнительные команды:
- Ручное создание спрейт SVG. Команда запуска
npm run sprite - Конвертирование шрифтов с принудительной перезаписью файла стилей. Команда запуска
npm run fonts
Режим разработчика
В режиме разработчика выполняются только необходимые для разработки задачи:
- Конвертация шрифтов и запись в файл стилей
- Конвертация SCSS файлов в CSS файлы, переименование псевдонимов
- Составление HTML файлов, переименование псевдонимов
- При использовании PUG, файлы преобразуются в HTML, переименовываются псевдонимы
- Собираются JS файлы
- Запускается локальный сервер, открывается браузер с индексной страницей.
- Запускается наблюдатель за сменой фалов. При каждом изменении файла браузер обновляет страницу (кроме страницы-содержимого)
- Копируются файлы из указанной папки
- HTML CSS JS файлы результата не записываются на диск ( папка dist не создается )
Если у вас слабый компьютер (мало ОЗУ) или шаблон со временем начинает тормозить, откройте файл
config/webpack.dev.js и раскомментируйте блок :
devMiddleware: {
writeToDisk: true,
},Параметр включит создание папки
dist в режиме разработчика, что повышает скорость сборки на слабых ПК.
Режим продакшена
В режиме продакшена выполняется финализация проекта, а именно:
- Конвертация шрифтов и запись в файл стилей
- Конвертация изображений в формат WEBP. Сжатие и оптимизация JPG PNG SVG картинок
- Конвертация SCSS файлов в CSS файлы, переименование псевдонимов, группирование медиа-запросов, добавляются вендорные префиксы для обеспечения кроссбраузерности, обрабатывается подключение WEBP изображений, производится сжатие нежатой копии)
- Составление HTML файлов, переименование псевдонимов, обрабатывается подключение WEBP изображений
- При использовании PUG, файлы преобразуются в HTML, переименовываются псевдонимы, обрабатывается подключение WEBP изображений
- Собираются JS файлы, производится сжатие и оптимизация конечного файла. В результате попадает только используемый код. Итогом задачи будет создание двух файлов: сжатого app.min.js (подключен к HTML) и не сжатого app.js для дальнейшего редактирования другими специалистами.
- Копируются файлы из указанной папки
- Все файлы с результатом записываются на диск (обычно в папку dist), локальный сервер не запускается
Итак, давайте запустим наш шаблон в режиме разработчика, для этого в терминале выполняем команду npm run dev
После запуска система выполнит все задачи разработчика, описанные выше. Результатом работы должна стать открытая страница содержания в браузере.
Внимание, страница содержания не обновляется автоматически при ее редактировании
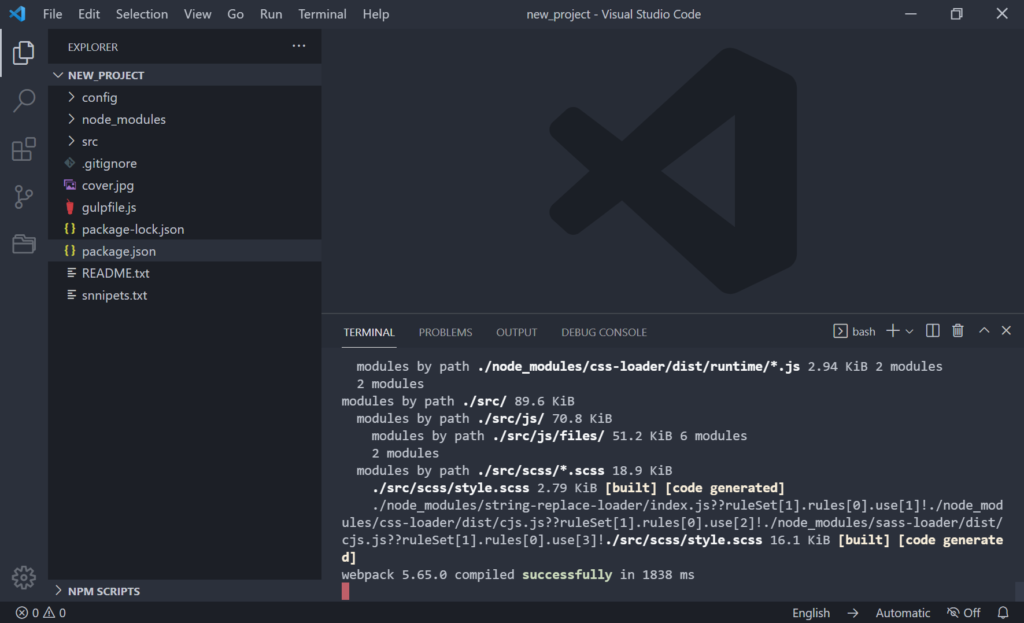
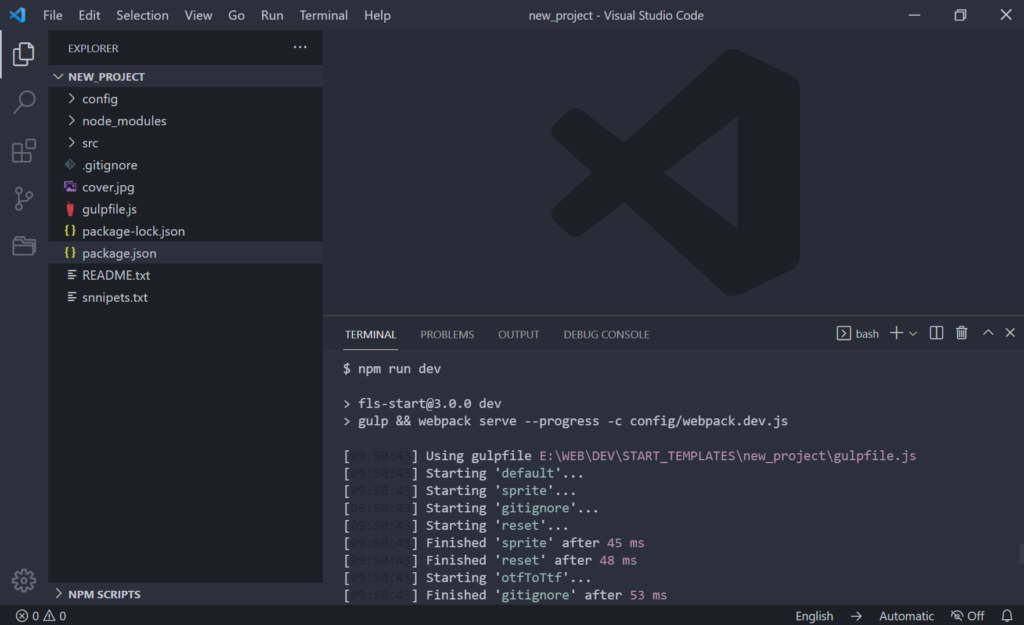
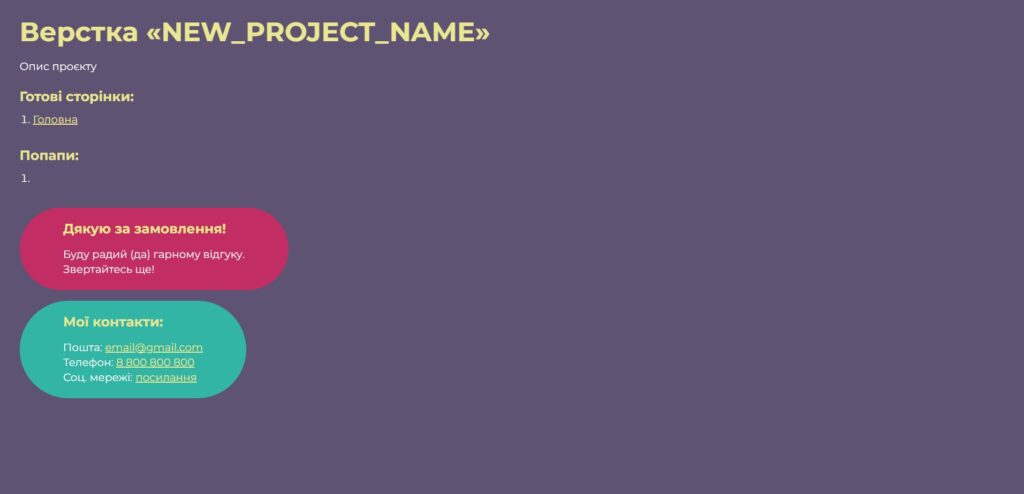
Возможные ошибки и их разрешение
Если браузер не запустился, а в терминале видны ошибки (ERR!), убедитесь что:
- У вас установлены Node.js и Python последней версии
- Терминал открыт с правами администратора
- В названиях папок по всему пути к проекту нет символа # или !
- Папки и файлы должны быть названы латиницей без пробелов.
- Тег img и его содержимое должны быть записаны в одну строку без переносов
- В атрибуте src должен быть указан путь к существующему рисунку без пробелов
Если ошибка связана с node-sass, запустите команду При ошибке, связанной с Python, запустите команду При ошибке Error [ERR_UNSUPPORTED_ESM_URL_SCHEME]: npm rebuild node-sassnpm install -g windows-build-tools
- Качаем версию 14.15.1 ( https://nodejs.org/dist/v14.15.1/ ), в Zip архиве.
- Заходим в папку с установленным NodeJS, распаковываем содержимое архива в папку с заменой файлов.
- Далее идем сюда «Панель управления» => «Система» => «Дополнительные параметры системы» => «Дополнительно» => «Сменные среды»
- В Системных переменных «Создать» переменную с именем ‘NODE_SKIP_PLATFORM_CHECK’ и создаем ей значение ‘1’.
- Перезапускаем систему и запускаем шаблон согласно инструкции
Подготовка редактора к комфортной работе с шаблоном
Для того чтобы наслаждаться возможностями шаблона ЧФ по полной, нам следует сделать некоторые настройки редактора. В качестве примера представлен редактор VS Code
Настройка псевдонимов
В разделе Архитектура шаблона. Файлы и папки вы узнаете, что разные части HTML/PUG SCSS файлов находятся на разных уровнях вложенности, что создает определенные неудобства при подключении, например картинок, в процессе разработки.
Неудобства мы не любим, поэтому настроим так называемые псевдонимы (алиасы) путей к папкам. Для этого нам нужно установить плагин Path Autocomplete . После установки открываем настройки редактора (settings.json), для этого жмем F1 в редакторе и в строке поиска пишем Open Settings и жмем на ссылку Open Settings (JSON).
В этот файл нужно аккуратно вставить следующий код:
"path-autocomplete.pathMappings": {
"@img": "${folder}/src/img", // alias for images
"@scss": "${folder}/src/scss", // alias for scss
"@js": "${folder}/src/js", // alias for js
}Очень важно придерживаться синтаксиса JSON, обращайте внимание на запятые:
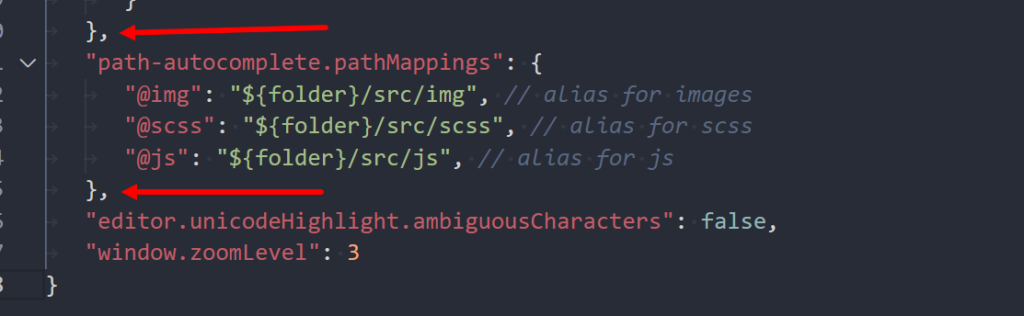
После этого вы можете смело использовать псевдонимы при подключении файлов, например:
<img src="@img/cover.jpg" alt="Малюнок">Редактор распознает псевдоним и выведет список файлов в указанной папке, а при сборке система сама поменяет псевдоним на нужный путь!
Настройка снипетов
Снипеты – это короткие коды, которые могут вызвать готовые заготовки кода любого объема. Это повышает скорость разработки.
Конечно, я использовал эту супер возможность в своих чертогах. То есть, построение, например, правильной HTML структуры для того или иного JS модуля, я добавил в СНИПЕТ.
Чтобы добавить набор снипетов из шаблона к себе в редактор, выполняем следующие действия:
- Открываем файл snnipets.txt из архива ЧФ и копируем все содержимое
- В редакторе VS Code переходим в настройки (шестерня) -> User Snippets ->New Global Snippets File пишем название, например fls, и заменяем содержимое на скопированное из snnipets.txt
- При обновлении шаблона и снипетов создавать новый файл не требуется, следует открыть существующее и обновить содержимое
Вы можете создавать и добавлять свои сниппеты, поможет в этом сервисе
https://snippet-generator.app/
Прекрасно, снепет ЧФ на борту! В этой документации, а также в коде шаблона, вы часто будете встречать подсказки с указанием снипета.
В следующем разделе мы познакомимся со структурой файлов и папок шаблона «Чертоги Фрилансера» v3.0.0
Приятной работы!
Дополнительные материалы
Для лучшего понимания установки Node.JS, GIT Bash, GULP, настройки псевдонимов просмотрите эти видео: